- Home
- Fadia, Ankit
Faster: 100 Ways to Improve your Digital Life Page 3
Faster: 100 Ways to Improve your Digital Life Read online
Page 3
Another fantastic tool that keeps you focused online is a Google Chrome extension called Title Time Tracker. You can download it from http://bit.ly/nKAfvE. Once installed, it displays the amount of time you have spent on a specific website in the title bar of the page. This sends you on a virtual guilt trip. The idea behind this application is that when you see the amount of time you are spending on these various websites, you will be able to exercise some self-control and spend more time doing productive work.
Google and the Google logo are the registered trademarks of Google Inc., used with permission.
If the Internet is not the only place you tend to waste time and you are also prone to wasting a lot of time doing non-work-related stuff on your computer, then I would recommend using a very useful application called RescueTime (http://www.rescuetime.com). It is a very useful app that allows you to improve your efficiency by analysing all your activities on the computer. It tracks everything that you do on your computer, including the amount of time you spend on various websites and applications, working on documents, playing games, listening to music and just about everything else!
RescueTime and the RescueTime logo are registered trademarks of RescueTime Inc., used with permission.
Hopefully these tools will enable to you achieve more per day or help you to get out of office earlier than usual.
5. How to send an email in the future
< 270 Seconds
Think of these two situations: you are free right now, but don’t need to send an email until a few hours later; or you need to send out a birthday greeting after four days, but work catches up and you forget to do it. Wouldn’t it be wonderful if you could send out the email right now and forget about it, but the recipient receives it on his or her birthday? Or imagine that you are in a profession that requires regular updates or follow-ups on a periodic basis and wish to schedule all of it in advance. This is where Boomerang for Gmail is such a handy tool.
Boomerang for Gmail (http://www.boomeranggmail.com/) is a Firefox and Chrome plugin that allows you to take complete control over when you send or receive email messages in your Gmail account. Once enabled, you can use Gmail just the way you normally do, but with more control over how and when you send your emails.
To enable the Boomerang feature in your Gmail account, just open your Google Chrome or Mozilla Firefox browser (it does not currently work on Internet Explorer) and visit the Boomerang website. Click on the Install Boomerang button and simply follow the instructions that you see on your screen.
Once you have completed the installation process, the next time you log in to your Gmail account, the Boomerang feature would be enabled. Boomerang is very intuitive in its design and is extremely easy to use.
Boomerang and the Boomerang logo are registered trademarks of Baydin Inc., used with permission.
You can proceed to compose an email just the way you normally would. However, just below the Send button you will see the Send Later button that can be used to Boomerang the email and send it at a predefined later date and time. Boomerang allows you a range of time and date options to choose from—you could delay the email by anywhere between an hour to a few months. You could also choose a specific time and date in the future.
Boomerang and the Boomerang logo are registered trademarks of Baydin Inc., used with permission.
One of the Boomerang options that I use quite often is to schedule a recurring message to be sent to someone on a periodic basis. This feature is especially useful in case you need to follow up with a team member or a client about the same thing multiple times at periodic intervals. You can do this by simply clicking on the Schedule Recurring Message option after clicking on the Send Later button.
Another situation where Boomerang plays a very useful role is when you receive an email that you do not want to deal with at that particular moment, but would like to be reminded of at a later stage. Or sometimes an email is sent to your entire team and you feel someone else in the team is more qualified to reply to it, but you want to be reminded about the email in case no one replies to it.
Whenever you open an email, on the top right corner you will see a Boomerang button. If you click on it, you will be able to schedule the email to be Boomeranged back to the top of your inbox at a future date and time. You can also configure it such a way that the email will be Boomeranged back to the inbox only if nobody responds to the email.
Boomerang and the Boomerang logo are registered trademarks of Baydin Inc., used with permission.
The same option to Boomerang an email to the top of your inbox at a future date and time is also available when you are composing a new email using your Gmail account. Simply enable the Boomerang This Message option and select when in the future you want the email to be Boomeranged back to the top of your inbox. As simple as that!
If you want to use Boomerang with your other email accounts (like Yahoo, Hotmail or your work email) and send emails in the future, it is possible to get Boomerang for Microsoft Outlook. However, unfortunately Boomerang for Microsoft Outlook is not free and costs $29.95 as a one-time fee.
6. How to unsend an email from Gmail
< 60 Seconds
All of us have experienced email regret, the state of mind that immediately follows:
1. An impulsive and emotionally charged email
2. An email accidentally sent without actually finishing it
3. An email with many typos and grammatical mistakes
4. An email with which you have forgotten to include a file attachment
5. A very personal email or a sensitive work email sent to the wrong colleague
In such situations, wouldn’t it be great if it were possible to unsend an email even after it has been sent? This is where the Gmail Undo Send feature helps. Once enabled, the Undo Send feature allows you to unsend an email even after it has been sent. Think of it as Gmail’s way of giving you a window of opportunity to fix your email sins of the recent past.
Once you enable the Gmail Undo Send option, every time you send an email, Gmail will not send it instantly, as is the normal practice. Instead, it will hold back the email on its server for a few seconds, allowing you to change your mind, retrieve and modify the email if you wish. This window of a few seconds to unsend emails can be a big life saver. To enable the Undo Send option in Gmail, all you need to do is follow the following steps:
Once you are logged in to your Gmail account, look for the Settings button on the top right corner of the screen in your inbox and click on it. The Settings button allows you to change all the various options and features related to your Gmail account.
Gmail and the Gmail logo are registered trademarks of Google Inc., used with permission.
Once you click on the Settings button, a drop-down menu list will pop up on the screen. Within the drop-down menu list, once again click on the Settings option.
Now click on the Labs tab to browse through all the Google Labs features available in your Gmail account. Google Labs basically contains experimental features that may still be under development. Undo Send is one of the features available as part of Google Labs in Gmail.
Gmail and the Gmail logo are registered trademarks of Google Inc., used with permission.
Scroll down the Labs page and look for the Undo Send option and enable it. Now all the emails that you send will be temporarily saved for a few seconds and will not be immediately sent. Once you enable this option, make sure you scroll all the way down to the bottom of the Labs page and save the changes.
Gmail and the Gmail logo are registered trademarks of Google Inc., used with permission.
Now that the Undo Send option has been enabled, let us try it. Assume that it is your birthday and you are stuck in the office later than usual, since your boss gave you a last-minute project to finish within a ridiculous deadline. You are really frustrated with your boss and impulsively type an email expressing your displeasure. Although you intend to send this email to your friend, you are in a hurry and you accidentally send
the email to your boss!
Gmail and the Gmail logo are registered trademarks of Google Inc., used with permission.
The moment you send the email, you realize what has happened. Under normal circumstances, once an email has been sent, there is nothing that can be done. Fortunately, you have enabled Undo Send and it allows you to change your mind about sending an email even after a few seconds of clicking the send button. Once you send an email, you will see the following message displayed on the screen. If you click on the Undo link in the message within the next few seconds, you will be able to prevent the email from being sent.
Gmail and the Gmail logo are registered trademarks of Google Inc., used with permission.
As soon as you click on the Undo link, the email will be retrieved and will not get sent. You will see the following message displayed on the screen when the email has been successfully unsent:
Gmail and the Gmail logo are registered trademarks of Google Inc., used with permission.
It is possible to control the number of seconds for which the Undo Send option is available after sending an email. Click on Settings > General > Undo Send > Send cancellation period and select the number of seconds that you wish to configure on your account. You can choose between 5, 10, 20 or 30 seconds.
Gmail and the Gmail logo are registered trademarks of Google Inc., used with permission.
If you want to unsend an email while using some other email account (Yahoo, Hotmail or your work email account), then you can configure the Microsoft Outlook email client to delay any emails you send by a few minutes.
7. How to remotely access your computer from mobile devices
< 300 Seconds
Have you ever wished there was a way to remotely access the photographs, music, videos and files that are on your home computer from your mobile device while you are on the move? Would you like to access your files and documents while you are travelling? Want to show some pictures to your family or friends, but realize that the photos are not on your mobile phone, but on your home computer? Never be away from your data again—create your own personal cloud with the free app called Polkast.
Any files on your computer you choose to share via Polkast can be remotely accessed from any mobile phone or tablet you own. Unlike traditional cloud services, in the case of Polkast, all your files continue to remain on your computer, but can still be accessed remotely. No more worrying about carrying your pictures, videos, music and files everywhere you go!
For Polkast to work properly, you need to install the Polkast server app on your computer (from which you want to remotely access data) and the Polkast client app on your mobile phone or tablet. Both the server and client versions of Polkast are available as a free download from www.polkast.com. The Polkast app currently supports both Android and iOS platforms.
To get things started, you need to install the Polkast server app on your computer and register an account for yourself.
Polkast and the Polkast logo are registered trademarks of Polkast LLC, used with permission.
Next you need to choose which folders on your computer you want to make remotely accessible via Polkast.
Polkast and the Polkast logo are registered trademarks of Polkast LLC, used with permission.
Once you start Polkast on your mobile phone or tablet, it will ask you to log in to your Polkast account.
After you are logged in, Polkast will automatically search for your personal cloud (your home-base computer) and connect you to it.
Polkast and the Polkast logo are registered trademarks of Polkast LLC, used with permission.
Once the Polkast app on your phone successfully connects to your home-base computer, the app dashboard will be displayed on the screen. The dashboard allows you to remotely browse, search, download and stream files from your home-base computer.
Polkast and the Polkast logo are registered trademarks of Polkast LLC, used with permission.
Tapping on the Pictures icon on your dashboard will allow you to browse all the photos stored in shared folders on your home-base computer. It doesn’t matter where you are, as long as you have Internet access to connect to your personal Polkast cloud. You can share the photos on your favourite social network websites, edit them and even save them back to your personal cloud.
Tapping on the Music icon on your dashboard will allow you to remotely browse your favourite songs and playlists stored on your home-base computer while you are on the move with your tablet or mobile phone in hand. Why carry all your favourite music with you everywhere, when you can easily remotely stream it from your Polkast cloud to your mobile devices?
Polkast and the Polkast logo are registered trademarks of Polkast LLC, used with permission.
With the help of Polkast, you can create your very own personal cloud and remotely access all your material through your mobile phones and tablets from anywhere!
8. How to manage your contacts smartly
< 120 Seconds
Have you ever lost touch with a business contact or a friend because the contact information you had saved in the address book of your mobile phone became outdated? Managing the contacts on your phone—so that you have everyone’s latest contact information—and making sure that they have your most updated contact information can be tricky. But with the Phonedeck app on your mobile phone, managing your contacts and interacting with them will become a breeze.
Phonedeck is currently available as a free download for both Android and iOS platforms. Once installed on your phone, Phonedeck brings your contacts list to life by allowing your friends to remotely update their contact information (like phone numbers, email addresses, pictures) directly on your phone without your intervention. Similarly, it allows you to remotely update your contact information directly on your friends’ phones. No more manually editing your contacts or losing touch with them if either your or their contact information changes! As long as both you and your contacts have Phonedeck on your respective phones, you will always be in touch.
Moreover, the Phonedeck app gives you a lot of interesting statistics about your phone calls and text messaging communication with your contacts. Phonedeck tells you the total number of phone calls and text-message interactions you have had with all your contacts in the past month. It also shows you your top contacts, how often you have communicated with them and the last time you communicated with them. Think of Phonedeck as an entire log of your phone and messaging habits and activities. Based on the communication habits shown by Phonedeck, you can opt for the most cost-effective mobile phone plan that suits you.
Since Phonedeck keeps a log of all your phone call and text messaging communication habits with your contacts, it can analyse your mobile phone activity, predict who you want to communicate with and display your most important and relevant contacts in the dashboard.
Another fantastic feature of the Phonedeck app is the fact that it allows you to remotely access all the contacts on your phone, so that you can send SMS text messages and initiate calls to them by simply logging in to www.phonedeck.com.
9. How to identify a caller who is not on your contacts list
< 120 Seconds
Have you ever received a call from a number that is not stored in your contacts list and you wished there was a way to find out who is calling? Never get stuck talking to a boring relative you don’t want to speak to—install the True Caller app on your mobile phone.
True Caller (http://www.truecaller.com) is a free app that can be installed on almost all mobile phone models, including phones that do not have a smartphone operating system. True Caller is a global directory containing millions of phone numbers that have been sourced from public directories, yellow pages and crowd sourcing techniques.
Once True Caller has been installed on your mobile phone, whenever you receive a phone call from a number that does not exist in your address book, True Caller will automatically attempt to identify the name of the unknown caller by searching for it in its global database. In other words, Tr
ue Caller works like a caller ID for even those numbers that are not listed in your address book. In the example here, I receive a phone call from an unknown number on my Android phone and True Caller is able to identify the name of the caller almost instantaneously. The only thing True Caller requires for it to work is Internet access on your phone.
True Caller and the True Caller logo are registered trademarks of True Software Scandinavia AB, used with permission.
True Caller also allows you to type the name of a person and search for their number if it exists in any of the True Caller databases.
True Caller and the True Caller logo are registered trademarks of True Software Scandinavia AB, used with permission.
One of the techniques used by True Caller to grow its vast database of numbers is to opt in crowdsourcing. In other words, whenever someone installs the app on their phone, they have the option to enable something known as Enhanced Search, which will allow True Caller to upload all entries from that mobile phone’s address book to their global database. By installing True Caller, your entire address book becomes a part of the publicly searchable True Caller database, without the permission of the people who own those numbers.
True Caller is obviously a very powerful tool. However, if you want to protect your privacy and want to unlist your phone number from their publicly searchable database, you can do it from http://www.truecaller.com/unlist.
10. How to automatically share your location with your friends

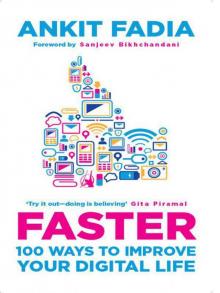 Faster: 100 Ways to Improve your Digital Life
Faster: 100 Ways to Improve your Digital Life